NASに組み込む前に色々と準備があったのでついでにWD20EARSのベンチマークなどを実施してみました。
NASのHDDを交換するぞ!LS-XH1.0TLの2TB化 前編
NASに組み込む前に色々と準備があったのでついでにWD20EARSのベンチマークなどを実施してみました。

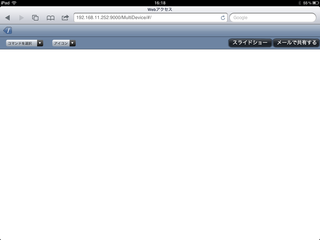
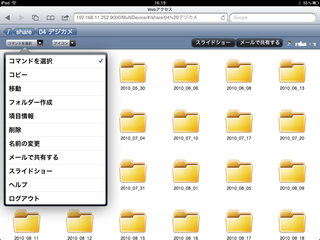
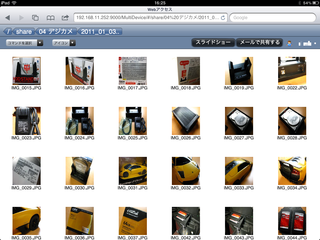
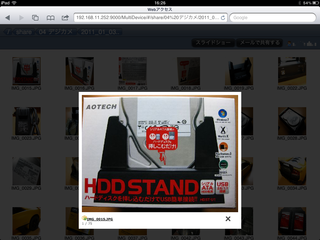

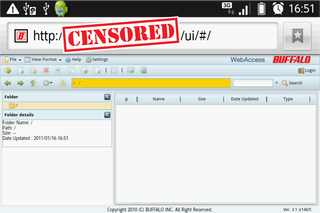
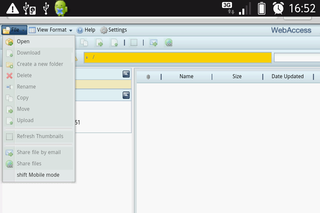
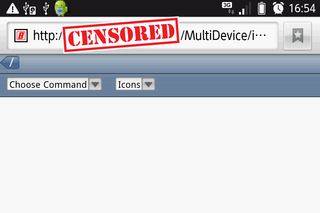
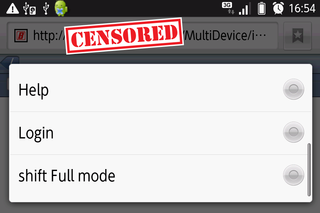
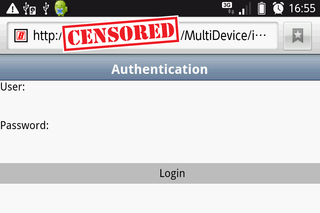
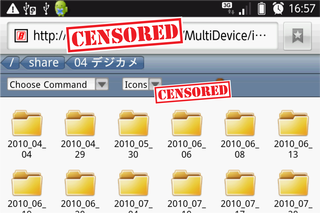
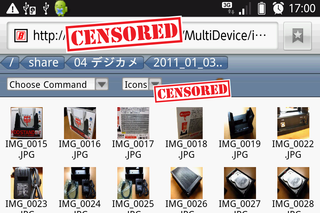
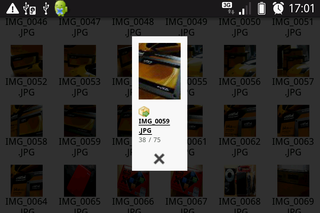
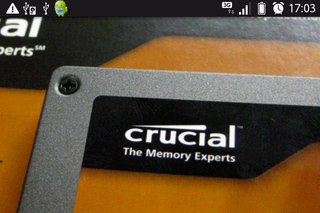
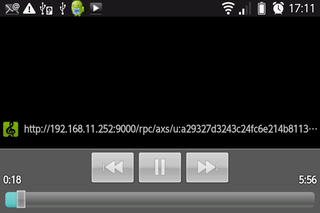
iPadにはNASがお勧めなのは前回の記事で説明しました、NASって何?NASは知ってるがiPadと連携して快適になるの?と思っている人は前の記事を読んでいただければ分かりやすくなると思います、今回は前回の記事を踏まえての説明になります。
iPadとNASで快適環境を整える
iPadとNASで快適環境を整える その2
前回の記事ではローカルエリア(家や社内のネットワーク)にあるNASと連携する部分を主に説明しましたが、今回は外部のネットワークでNASを活用する場合について説明したいと思います。
ただしバッファロー製のNASが対象となりますので対象機種をお持ちでない方にはNASを購入する際に検討情報として利用してもらえればなと思います。
この頃のNASについている機能が外部ネットワークからアクセスしてファイルを操作できるシステムです、外出時や出張時でも家庭や会社にあるNASのデータを操作して画像や書類を表示することができ便利です、会社と家のファイルのやり取りにも使用できます(小さなファイルならDropboxの方がお勧め)、バッファローではこの機能をWebアクセスと呼んでいます。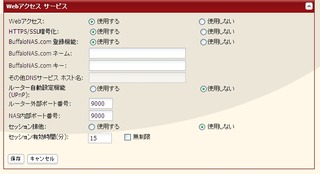
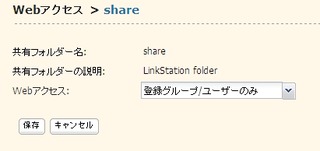
※NAS側の設定でいくつか注意があり、DDNSの設定をbuffalonas.comにしておかないと何故かiPadではアクセスできませんでした(それまでは他社のDDNSサービスを使用してPCとPCの受け渡しができたがiPadでは何故か出来なかった)、また全世界どこでもネット環境があればアクセスできるためセキュリティに気を使う必要があります(Webアクセスで制限をかけないとbuffalonas.comで名前を入れると簡単にNASの中身を見られるだけでなく最悪削除も出来てしまう)、どちらにしろ今回説明するWebAccess iもbuffalonas.comでアクセスするシステムのためDDNSの設定はbuffalonas.comに切り替えましょう。
※WebアクセスはプライベートIPだと使用できません、使用している回線がローカルIPの場合オプションで追加するかグローバルIP対応のサービスを提供している会社へ変更する等の対応が必要です、またルーターがUPnPに対応していない場合ルーターのポート解放を手動で行う必要があります。
このWebアクセスは従来だとサファリからアクセスして使用するのですがやはり不便なところもあり、例えばファイルのアップロードは出来ませんし、フォルダの選択はアイコンが小さいためピンチインして選択しないといけませんでした、さらにピンチインをした状態だとレイアウトが崩れファイルが全て見えなくなったりとPCで使う場合と比べ多少問題がありましたが、先月24日にiPhoneとiPad向けに専用アプリをリリースし快適に使えるようになりました!というのでiPad用のWebAccess i HDを試してみました。
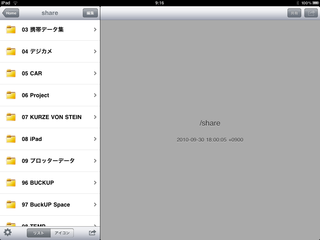
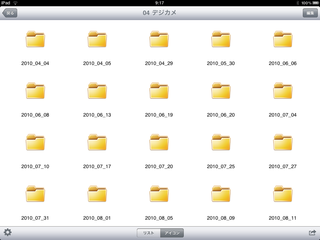
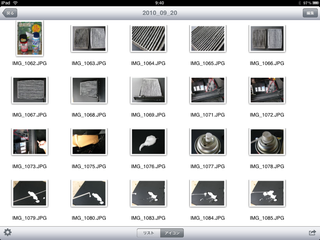
NASにアクセスしたときの画面です、左の状態がデフォルトの状態でアイコンボタンで切り替えると真ん中や右のようになります、写真を見る場合はアイコンモードがお勧めです。
サムネイルの作成は少し時間がかかるもののストレスを感じるほどではありません。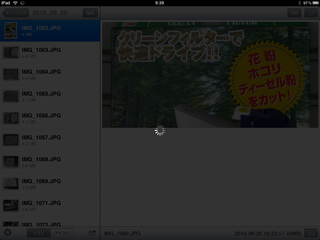
リストモードで画像を表示する場合はオリジナルのサイズのまま表示するためサイズや回線によってはかなり待たされることになります。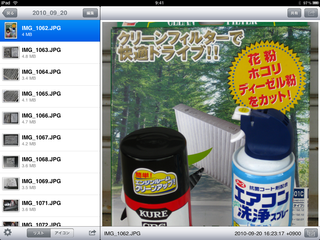

リストモードから右下にあるスライドショーボタンかアイコンモードで画像を選択するとスライドショーに切り替わります、スライドショーでは快適さを優先させているようでNAS側で画像をリサイズして表示させる仕組みのようです、そのためはっきりと画質に差が出ています。
残念ながら画質の設定はできないようです。
動画と音声ファイルはストリーミング再生となっていますが下記の制限で動画については実用性に欠けているように思えます。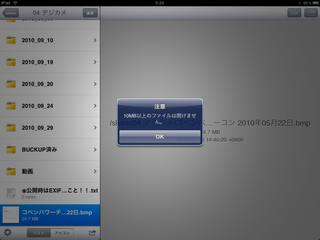
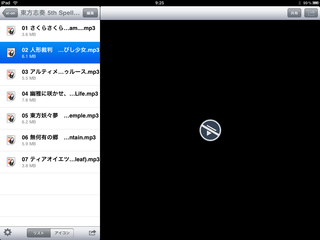
またいくつか制限もあり、対応ファイルでも10MB以上のサイズだと表示されません、動画と音声に関してはNAS側でSSLを設定していると再生できないようです。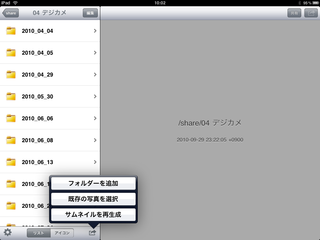
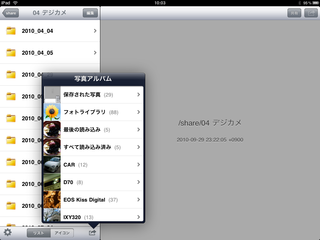
サファリからアクセスした場合では機能しなかったアップロード機能ですが、アプリでは画像(動画も?)のアップロードに対応しています、画像はカメラロールにあるものだけで他のアプリで管理されている画像には対応していません、これはiOSの仕様上しかたない部分でしょう。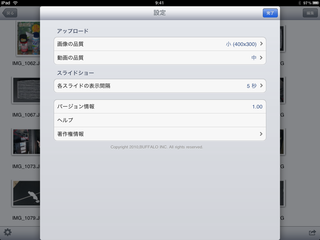
画像と動画のアップロードに関してはオプションが設けられており、画像と動画の品質を設定することができるようです、画像に関してはオリジナルサイズのままアップロードすることができます。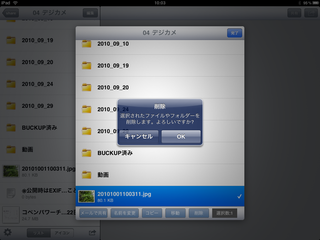
iPadからNASのファイル操作も可能です。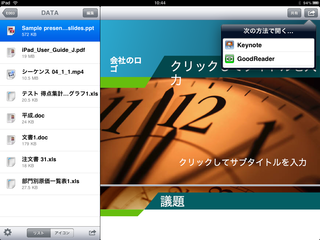
画像・動画・音声ファイルに強いイメージがあるかもしれませんがビジネスファイルにもしっかり対応しています、XLS・DOC・PPT・PDFの表示が可能となっているだけではなく外部のアプリへファイルを渡す事も可能です。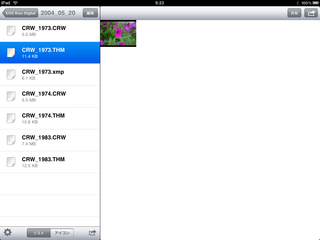
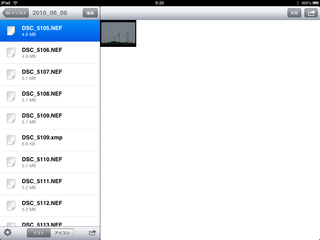
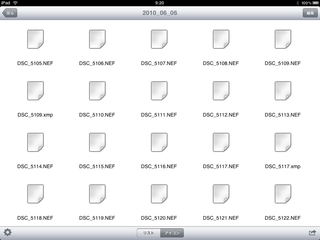
意外だったのがRAWの表示に僅かながら対応していることです、NIKONのNEFとCANONのTHMファイルがかなり小さいながらも表示できています、残念ながらサムネイルモードでは何も表示されませんでした。
iPadがRAWファイルの表示に対応しているだけに何らかの対応が必要と感じたのでしょうか。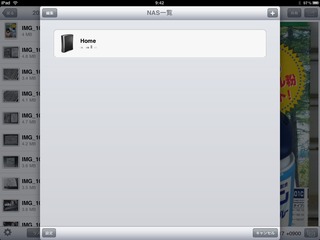
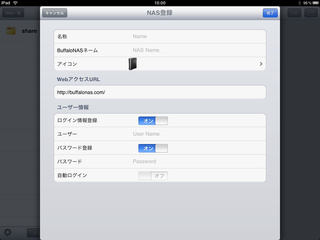
NASは複数登録でき、簡単に切り替えができるようになっています。
登録自体も簡単で名前とNASで登録したbuffalonas.comネームを入れ必要な場合ユーザー名とパスワードを登録するだけでです。
WebアクセスURLは設定できないので気にする必要はありません(ブラウザでアクセスする際の情報として表示しているのでしょうか?)。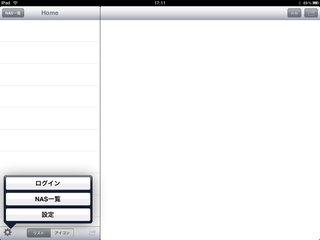
気をつけないといけないのは楽天のカードアプリ等と違いアプリケーションへロックがかけられません、iPadが盗難された場合のことを考えたらユーザー登録までをオンにしておきパスワード登録はオフを推奨します(NASにアクセスする際にログイン作業が発生します)。
PCのようにNASの画像をサクサクとスライドショーで見られるのは以前より欲しかった機能です、またローカルネットワーク中にNASが存在する場合はWANを経由せず直接NASにアクセスするなどかなり作り込みがされておりコレは使える!と思わせるアプリです。
まだ完璧とはいえないようで操作中にアプリが落ちることが結構ありました、非常に便利なアプリだけに今後の改善にかなり期待です。