前回は、ハードウェアのレビューということで、Oculus RiftのHMDやセンサーについてレビューしていきましたが、今回はセットアップ編ということで、初期セットアップからSteamのVRコンテンツを楽しむために必要なSteamVRのセットアップも含めてレビューをしていきます。
セットアップについてはUSB3.0ホストコントローラーとの相性で案の定トラブル出た他、想定外のトラブルも出て来るという困った展開でしたが、初期セットアップは無事完了してOculus Riftが使えるようになりました。
トラブル発生の際は、併せて解決方法も記載していますので、Oculus Riftのセットアップが控えているユーザーの参考になればと思います。
■Oculusソフトウェアのセットアップ(Windows7環境にて)
セットアップは同梱の紙箱に記載されているURL(https://www.oculus.com/setup/)へ飛んでいきます。
Oculusソフトウェアをダウンロードと記載されているボタンをクリックしてセットアップファイルをダウンロードします。

ダウンロードしたセットアップファイルを立ち上げます。
ここにきてセットアップが英語になっていますが、言語設定に日本語がないためこのまま英語で進めます。
「Let’s Go」をクリックして進みます。
利用規約等の画面になるので「Agree」をクリックして進みます。

このアップデートは既にインストール済みで、本来であればこのメッセージが出ることは無いはずですが、他のユーザーもこの症状が出てセットアップが進まないという話がネット上で見られます。
セットアッププログラムをコマンドプロンプトからコマンドオプションを付けて起動させることでこのチェックを回避することができるとのことでしたので、OSのアップデートチェックをバイパスさせるコマンドオプションを入力し、セットアップファイルを立ち上げることにしました。
この方法は、スタートメニューからCMDで検索してコマンドプロンプトを立上げ、OculusSetup.exeをドラッグアンドドロップし「 /bypassHotfixCheck」を最初のスペース込みでコピーした後、コマンドプロンプトの右クリックから貼り付けてエンターキーを押して実行します。
念のため日本語が入っていないパスにしておきたかったので、Cドライブの直下にセットアップファイルを置いたのですが、同じようにしたい場合は「c:\OculusSetup.exe /bypassHotfixCheck」をコピーしてコマンドプロンプトに右クリックのメニューに貼り付けて実行するだけでバイパスのオプションが入った状態で起動します。
今度は無事に進めることができました。
ここではVRコンテンツをインストールするフォルダを選択します。変更の必要が無い場合は「Next」で次へ進みます。
インストールフォルダにはストアで入手したVRコンテンツもインストールされるため、空き容量に余裕のある場所を指定すると良いでしょう。
インストールフォルダの変更をする場合は「Choose Folder」で選択し、変更後、そのフォルダで良ければ「Next」で進めます。
インストールを決定する画面に切り替わるので「Install Now」を選択してインストールを開始します。なお、Oculusソフトウェア自体はCドライブにインストールされます。
ダウンロードするファイルは1.7GB近くのサイズがあるため少し時間がかかります。
ダウンロード終了後、自動的にインストールが始まります。途中でデバイス ソフトウェアをインストールしますか?と確認画面が出てくるのでインストールを選択します。
インストールが完了したら「Next」を選択して初期セットアップへと移ります。
「Next」で次へ。
接続確認画面になるので、HMDのUSBとHDMIケーブル、センサーのUSBケーブルをPCに接続します。
※HMDのUSB3.0コネクタはUSB2.0接続でも対応可
認識が完了すると、各ハードにチェックとOKの表示がつき「Next」で次へ進めるようになります。
入力デバイスの選択画面に切り替わるので、Touchにチェックを入れて「Next」で次へ進めます。
電池の入れ方が表示されるので、Oculus Touchに電池を入れ「Next」で次へ進めます。
左手用Oculus TouchのメニューボタンとYボタンを同時押しして、ボタンが有る面の上部LEDが光るまで押し続けます。
正常に認識したら、3つの項目にチェックとOKの表示が付くので、「Next」で次へ進め、同じように右手用のOculus Touchも認識させます。
Oculus Touchの操作部分が表示されるので「Next」で次へ進めます。
次はセンサーの動作テストです。このセンサーがセットアップで最もトラブルになりやすい箇所で、案の定エラーで進めなくなりました。
この問題はUSB3.0 or 3.1のホストコントローラーとの相性や帯域不足(センサーは1個最大76MB/sの帯域を占有)によるものが多数を占めているようですが、問題が発生した場合の対処方法としては以下の方法があります。
・ハブを使わずPCのUSBコネクタに直接接続する。
・USB3.0 or 3.1コネクタに接続されているOculus以外のハードウェアを全て取り外す。
・USB3.0 or 3.1ホストコントローラーのドライバーを最新に更新する。
・Oculus が推奨するUSB3.0 増設ボードを取付けて接続する。
・OSをWindows10にする。
・PCVR対応のPCを用意する。
私の環境では、USB3.0ホストコントローラーのドライバーを更新後、PCのUSBコネクタに直接接続し(HMDのUSBケーブルはUSB2.0ソケットへ接続)何度か「Retry」で再チェックすることでセンサーのチェックを通過できました。
※ここを通過してもVRコンテンツプレイ時にセンサーが一時的に認識されなくなるなどのトラブルが出ることもあるので、その場合は上記の対策一覧を試してみる。
USB3.0のホストコントローラーがチップセットに内包されていない時期のPC(ASMedia・VIA・NEC(ルネサス))はこの点が問題となることが多いようですが、現状ではASMedia以外はドライバーの更新は止まっているものも多いため、チェックが通過できないのであればUSB3.0 増設ボードを取付けるなりして対応するしかありません(ノートPCは不可)。
続いてセンサーのセットアップに移ります。「Next」で次へ進めます。
身長を入力する箇所が出てくるので身長を入力して「Next」で次へ進めます。
周囲を片付けてという動画が表示されるので「Next」で次へ進めます。
センサーの設置位置をアドバイスしてくれるので、センサーを設置する箇所を決めます。
動画では、画面から同じ距離に水平に設置していますが、センサーの高さや距離はあまり関係ありません。
片方のセンサーが高い位置にあっても正常に動作するので、センサーの全面が隠れなければPC周りの空いているスペースに設置するだけでOKです。
設置を終えたら「Next」で次へ進めます。トラッキング説明があるので「Next」で次へ進めます。
この画面では目の位置(高さ)を記録させます。動画の説明と同じようにOculus Touchを持ちセンサーの前に立ち、目の位置までOculus Touchを上げてトリガーを引き続けます。
正常に認識したら「Next」で次へ進めます。
Oculus Touchをセンサー中央に向け、そのままの姿勢で自分を軸にOculus Touchを左右に回転させます。この時、センサーをロストする程左右に回る必要があり、失敗すると再度やり直す必要があります。
正常に認識したら「Next」で次へ進め、トラッキングが成功したと表示されるので「Next」で次へ進めます。
次の設定はプレイエリアの設定です。この設定したエリアを超えようとするとガーディアンシステムというガイドが表示(HTC Viveではシャペロン境界と表記)され、衝突を未然に警告するようになっています。
プレイエリアが片付いていることを確認して「Next」で次へ進めます。
プレイエリアの隅にOculus Touchを持ったまま移動し、トリガーを引きながらプレイエリアの外周を歩いてプレイエリアを認識させます。
認識されたスペースは明るい青色で塗りつぶされますが、スペースが足りない場合は増やすように指示されるので、必要なスペースを確保したうえで追加認識させてください。
プレイエリアが正常に認識されたらPlay Area SizeにチェックマークとOptimalの表示が付くので「Continue」をクリックして進みます。
次はHMDの取扱方が順次説明されるので、確認しながら「Next」で順次進めていきます。
この説明の中で重要なのが瞳孔間距離(IPD)の設定方法です。HMD下部右側に付いているスライダーが瞳孔間距離(IPD)調整用に使用するスライダーですが、押してからスライドさせることを覚えておきましょう。
この画面になったら両手にOculus Touch を持ち、HMDを被ってください。瞳孔間距離等の設定の後、VR空間を楽しめるチュートリアルが始まります。
これでOculus Riftのセットアップは終了ですが、SteamのVRコンテンツを楽しもうと思うのであれば、別途SteamVRのセットアップを行なう必要があります。
※要Steamインストール
■SteamVRのセットアップ
SteamVRは別途Steamにインストールする必要があるので、Oculus Riftを接続した状態でSteamを起動して画面に表示されたアナウンスからインストールしておきます。
※Steamをインストールしていない場合は先に上記リンクからダウンロードしてインスートール
※Steamをインストールしていない場合は先に上記リンクからダウンロードしてインスートール
または、Steamのライブラリからツールを選択し一覧からSteamVRを選択してインストールします。
インストール後セットアップとなりますが、センサーを追加で購入していない場合はルームスケールを設定することはできませんので、「立位のみ」をクリックします。
センサーのまえに立ち、HMDとOculus Touchを認識させます。認識が完了したら利用可能と表示されるので「次へ」を選択します。
プレイエリアの中央を計測するため、プレイエリアの中央にHMDとOculus Touchを持ってプレイエリアの正面(プレイ時の初期向き)に設定したい向きにHMDを向け、Oculus Touchのトリガーを引いて中央と正面を決定します。
中央と正面の設定が完了したら「次へ」が表示されるのでクリックして進みます。
床の位置を決めるため、HMDの高さを入力します。机の上やイスの上にHMDを置いて、その高さを計測して入力したら「次へ」を選択します。
セットアップ完了!と表示され、SteamVRのセットアップが完了しました。「終了」を選択してセットアップ画面を抜けます。

SteamVRのウインドが表示され、コントローラーとセンサーが認識されているステータスが表示さたら正常にSteamVRが動いています。
なお、SteamVR対応のゲームは有料無料を問わず数多く公開されていますが、ルームスケール対応のものが多い傾向にあるため、センサーを追加しないとプレイできるコンテンツ数が制限されてしまいます。
■Oculusのサポート体制は?
PCVRは使用するハードウェアが多いうえ、システム周りもまだ洗練されているとはいえないレベルのためトラブルは付きものです。
HTC Viveもトラブルでセットアップに手間取った経験があるのですが、Oculus Riftについてもトラブルは避けられず、解決はできたもののハードウェアの故障といった自身で解決出来ないトラブルになった場合、Oculusのサポートは海外拠点のため困りものです。
サポートは日本語のサポートページも一部公開していますが依然英語ページもあり、セットアップや専用ソフトは英語のみ、サポートは英語ページ飛ばされる等、まだまだ日本語のサポートは完全と言えません。
幸い、問い合わせは日本語に対応しているため、英語が苦手でもサポートを受けることができます。
しかし、ハードウェアの故障の場合は海外にハードウェアを発送し、正常なハードウェアが返送されるのを待たなくてはいけません(数週間かかるとのこと)。
この点は、日本に拠点を持つHTCはサポート的に有利で、スマートフォン事業を展開しているだけあってサポート体制のノウハウもあるだけに、日本におけるサポート体制はOculusが後れを取っていると感じざるを得ません。
問題が発生した場合、例えサポートへ連絡したとしても自身である程度解決するためのPCスキルが必要ですし、ハードウェアの故障時でも気を長くして待てるユーザーでないと、トラブルが起きた際に解決できない場合や対応が長期化する可能性があるため、サポート体制から見るとOculus Riftはやや進めにくい所があります。
■まとめ
センサーのUSB3.0ホストコントローラー相性トラブルについては事前に確認していたため対処は可能でしたが、想定外のトラブルもあり、PCVRのセットアップは総じてトラブルが多いと感じるものでした。
そのトラブルを受け止めてくれるはずのサポートについては、日本に拠点を持たないため、日本に拠点を持つHTCに見劣りしてしまうのは仕方がないと感じるところです。
最近の価格改定で込み込み5万円という魅力的な価格になり、手にしようかと考えているユーザーも多くなっていると思いますし、ハードウェアやVRコンテンツは完成度が非常に高いものを世に送り出しているOculusだけに、サポート体制については改善をして新規ユーザーへの敷居を下げて欲しいと感じるところです。
次回はプレイ編です。
次回はプレイ編です。

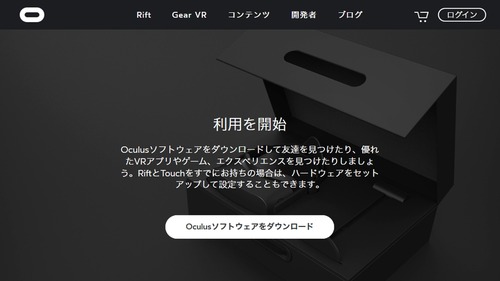
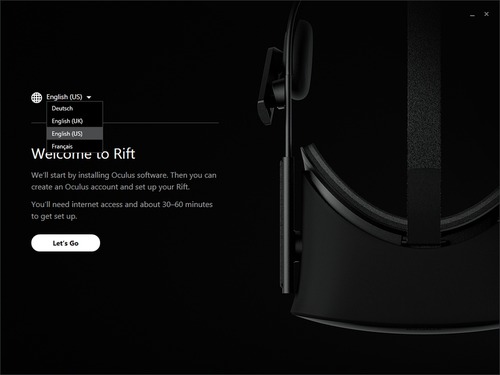
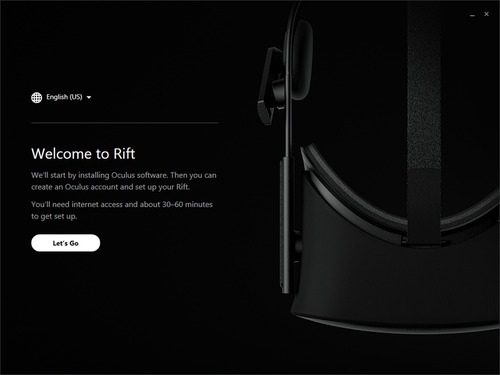
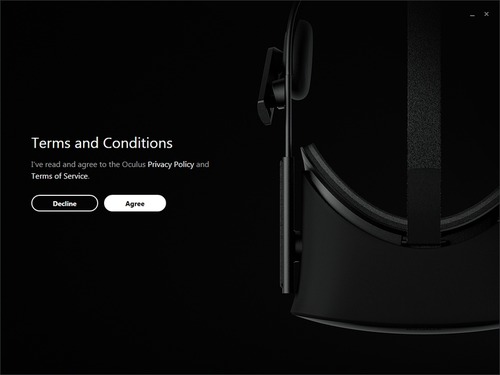
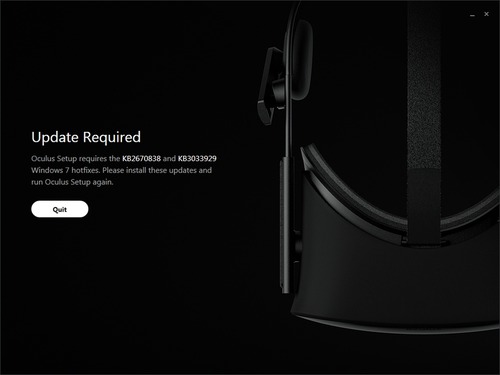
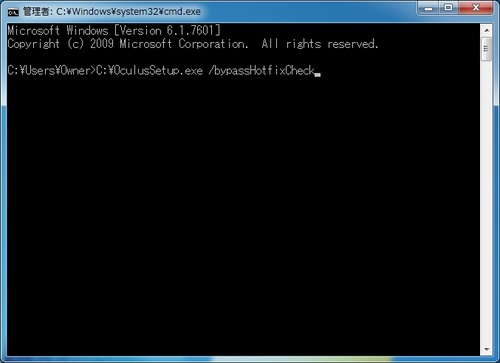
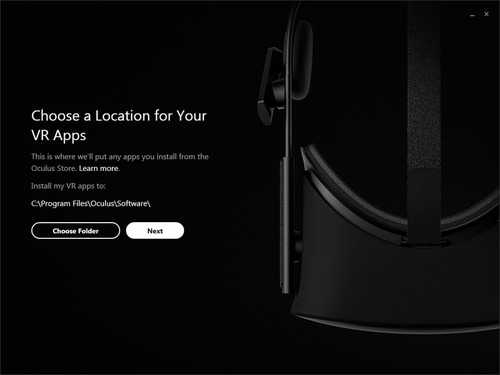
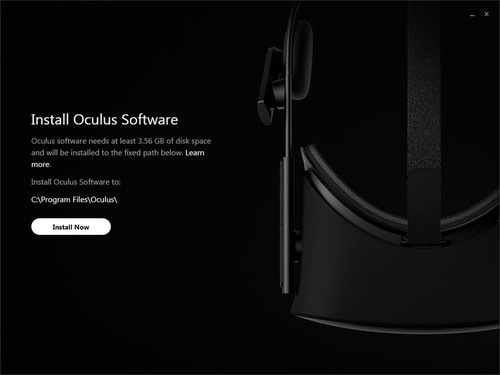
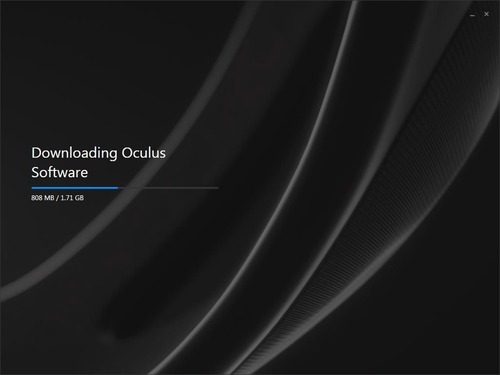
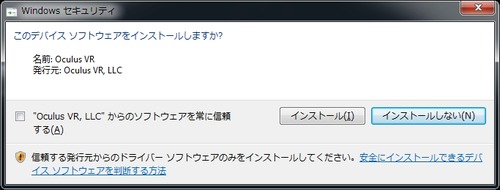
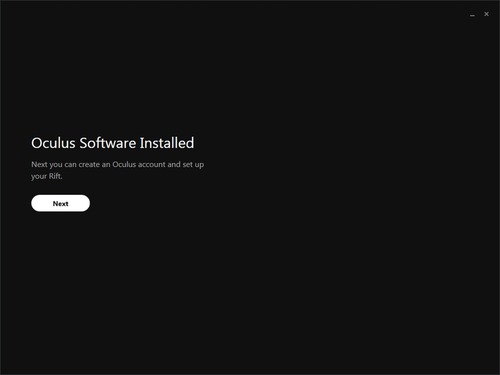
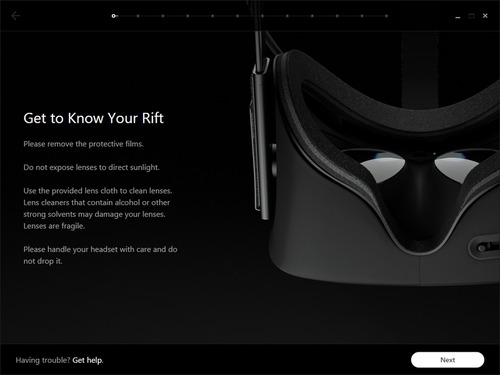
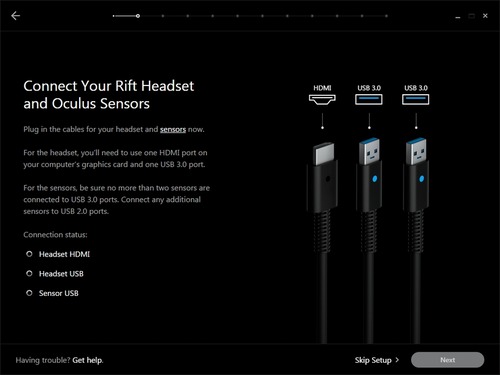
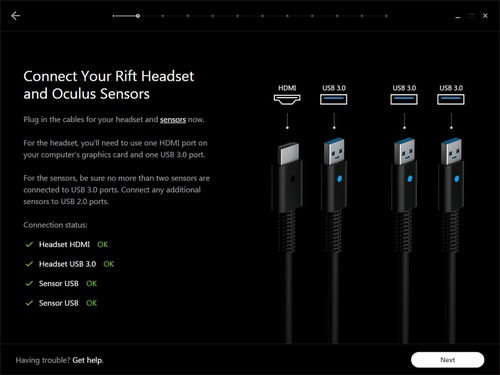
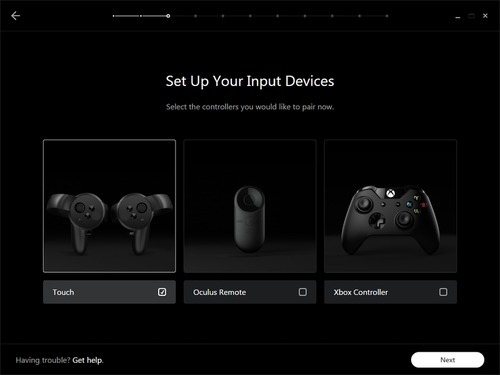
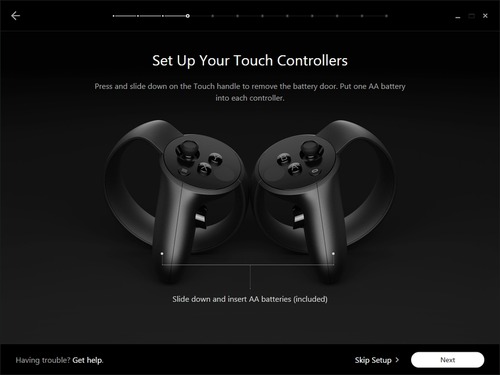
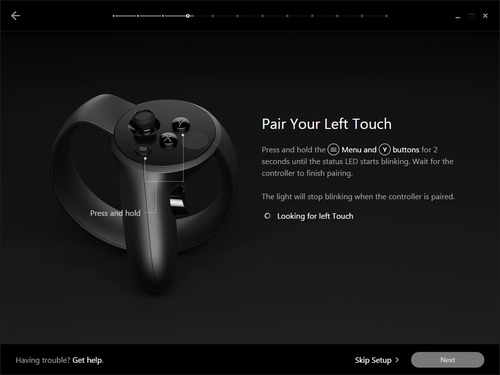
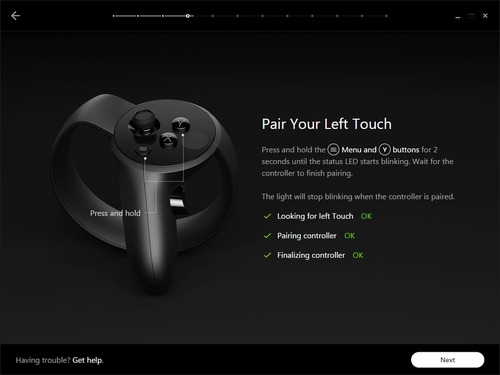
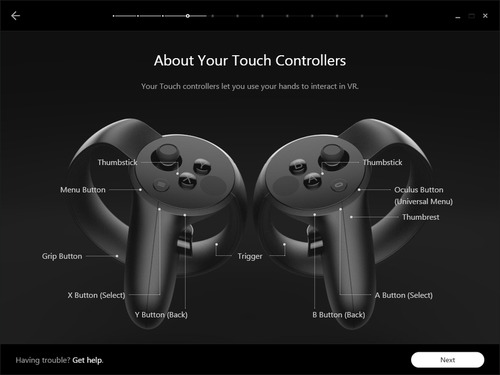
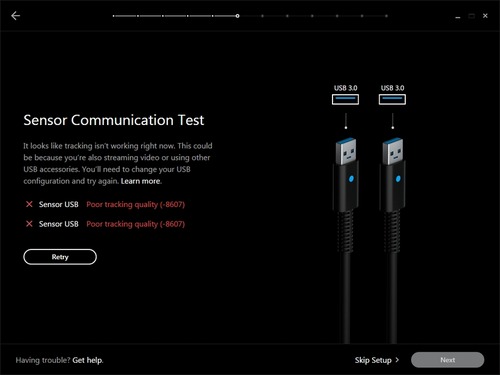
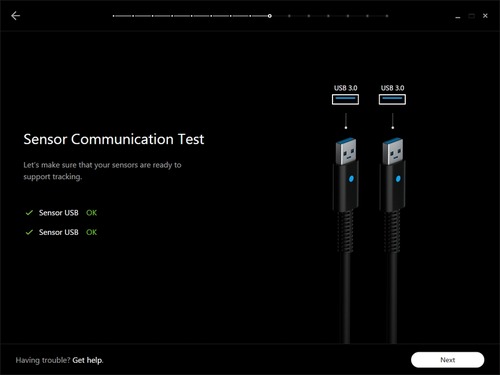
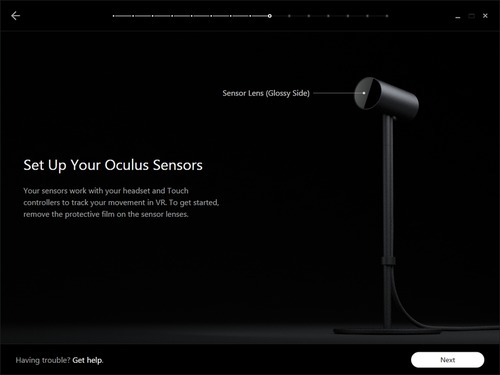
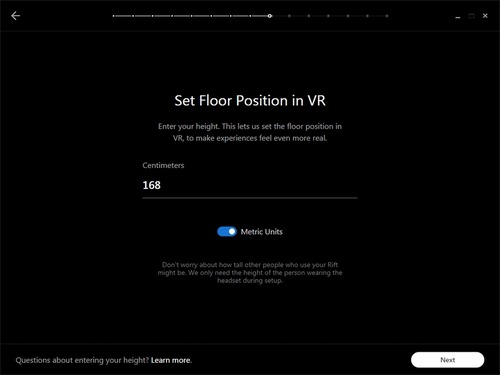
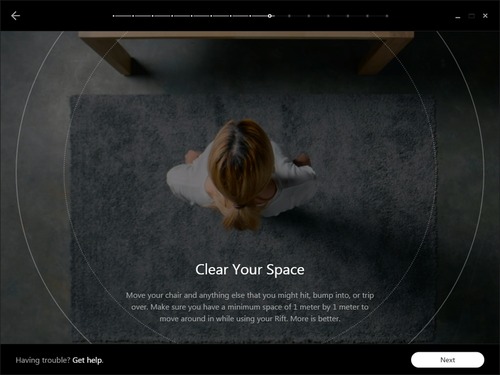
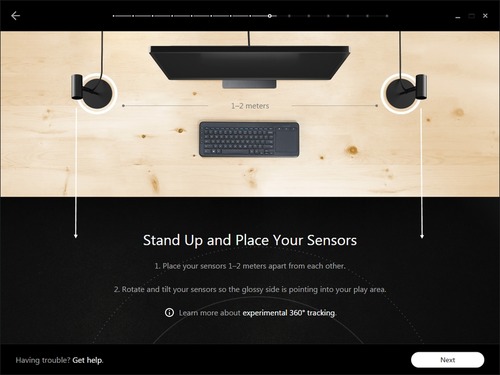
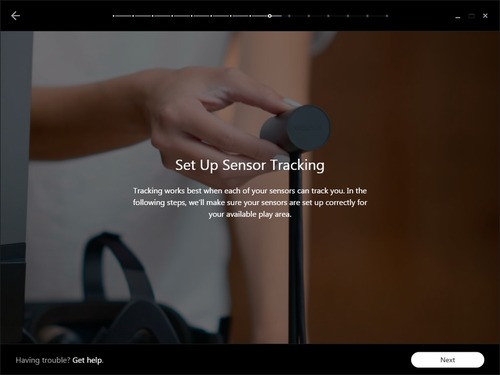
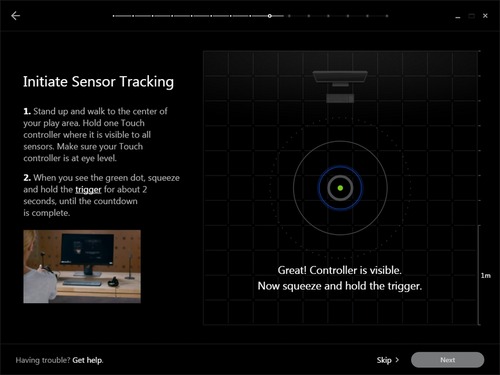
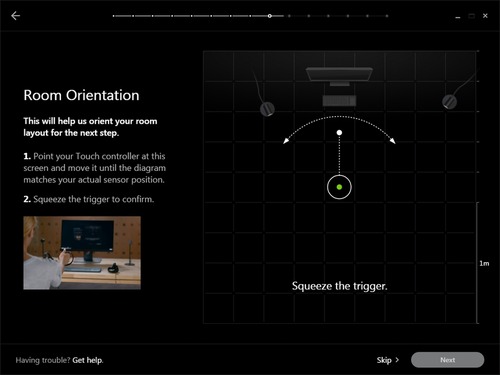
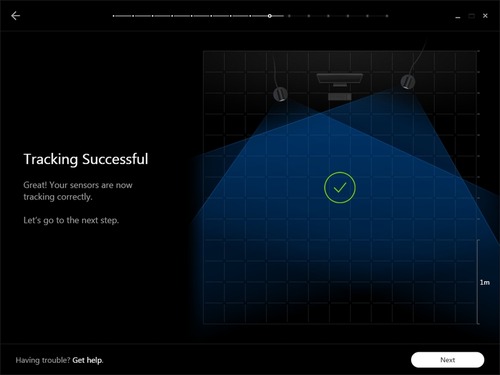
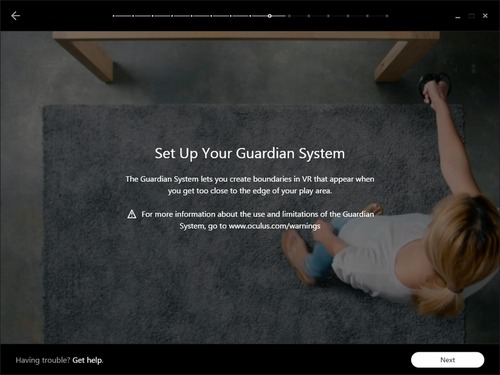
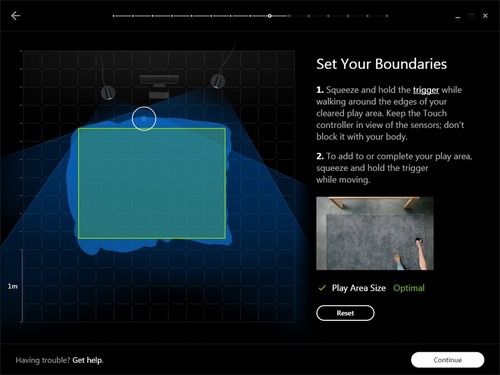
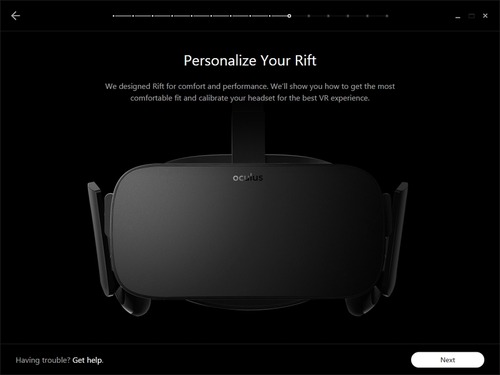
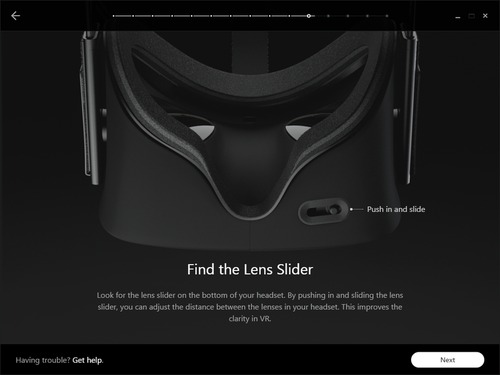
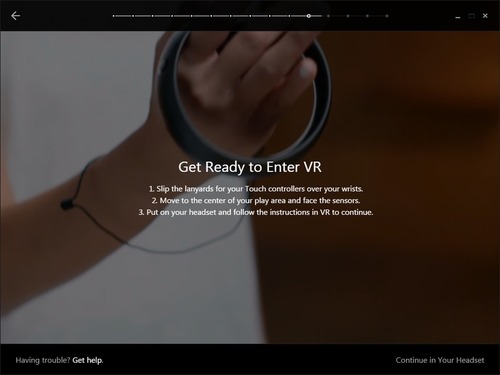
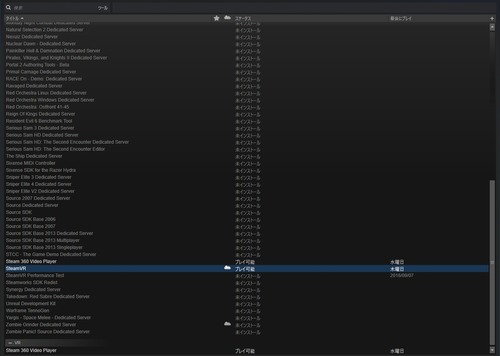
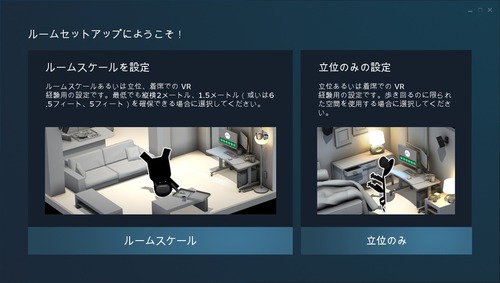
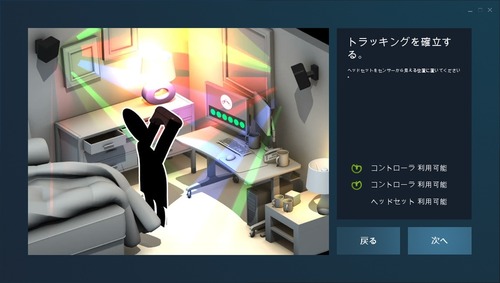
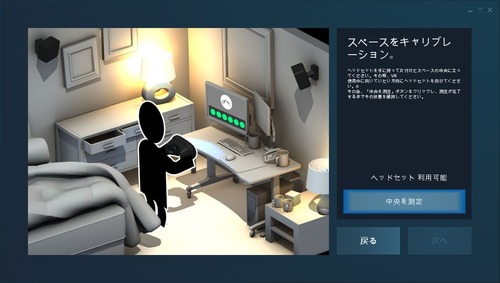
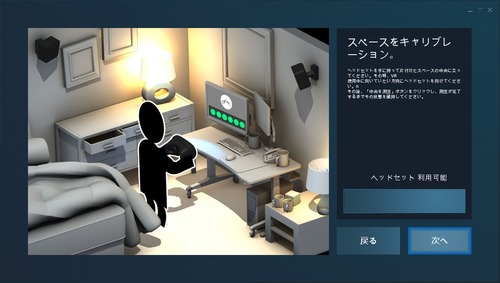
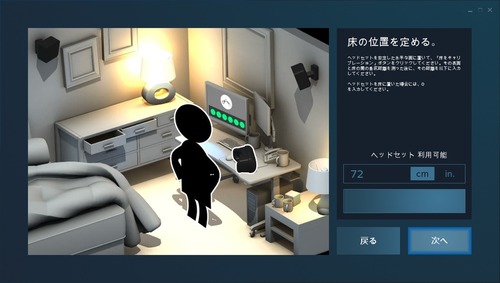
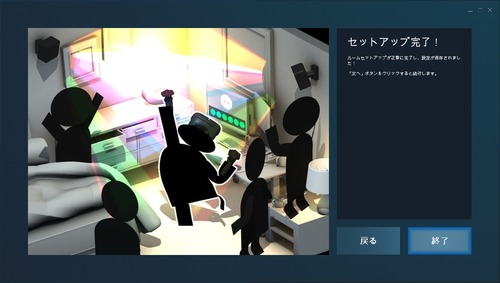



コメント
コメントする